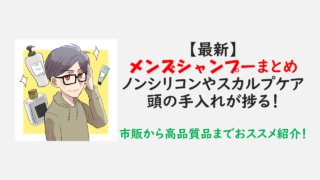パワポ便利すぎてPhotoshopに手が出せない。
どもどもKitarouですっ!
最近Macの基本アプリ「プレビュー」で画像の切り取りができることがわかった!
すると編集の幅がかなり広がったのです!
これマジ優秀すぎるww
このタイトルのサムネ画像も自信を持って作成している。
だがそんな大したことないかもしれないので自慢とかせずに謙虚にしときます。笑
でもせっかくなのでもしPhotoshopない人でもパワポxプレビューでそれなりにデザインの幅を利かせるんだぜ!ってところを紹介します。
では行ってみよう!
注) 僕がたくさん出てくるのでKitarouアレルギーの方は任意でお願いします☆
Macのプレビューを侮るな!!

プレビューといえばMacユーザなら誰しも知ってる写真を見るためのソフト!
これって写真を見るためだけでなく実は簡単な画像編集もできちゃう!!
編集方法は今後まとめます。
今回は簡単に編集方法を見ていきますね。
これが実は多機能なんです!!
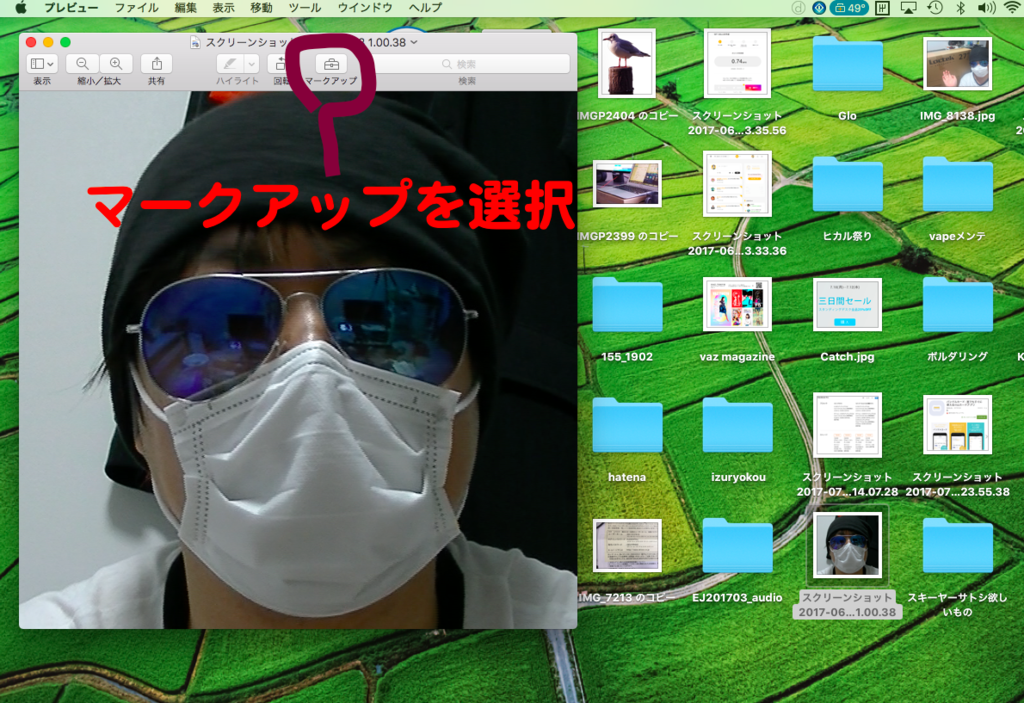
では上の画像(雑ですがww)に目印を置いてます。
「マークアップ」ってやつを選択すると次のように編集バーが現れる!
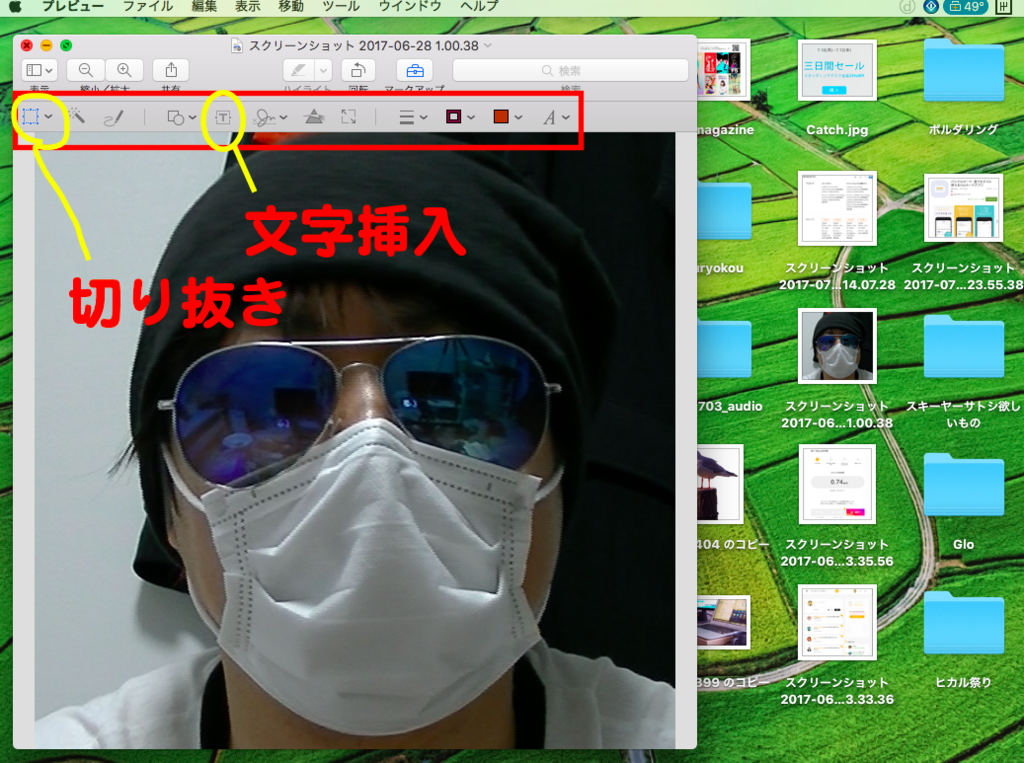
今回はすべての説明は割愛ですが「切り抜き」と「文字挿入」がわかるとこれだけで便利!
*画像の文字も「文字挿入」で入力してるよ!!
んじゃ切り抜きができるとかなり便利なるからやってみよう!!
僕は「投げなわ」を選択して必要な箇所だけ切り抜いてるよぉー

これで適当に選択すると点線ができてくる。
便利なのが画像の枠超えてもちゃんと認識してくれるところ!
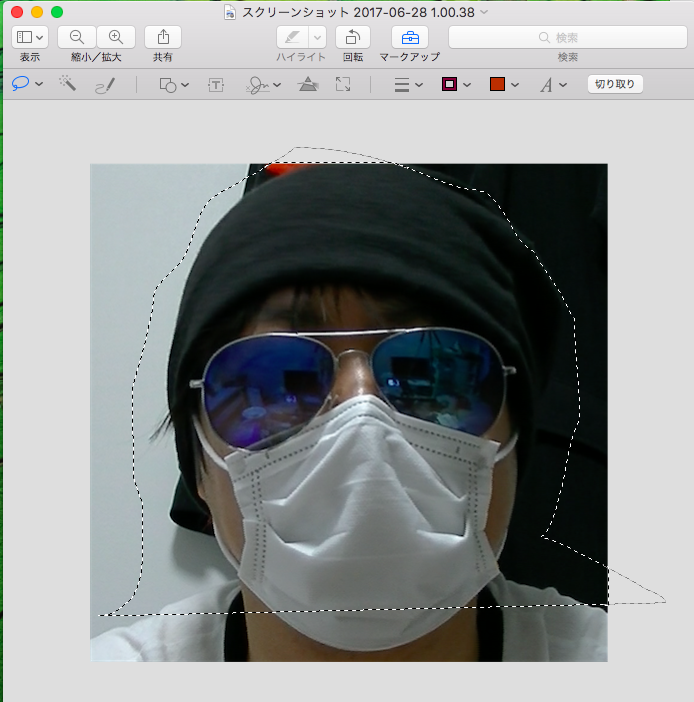
これをちょっと丁寧にやりたいけどやっぱり端が余ったりしてきになる。
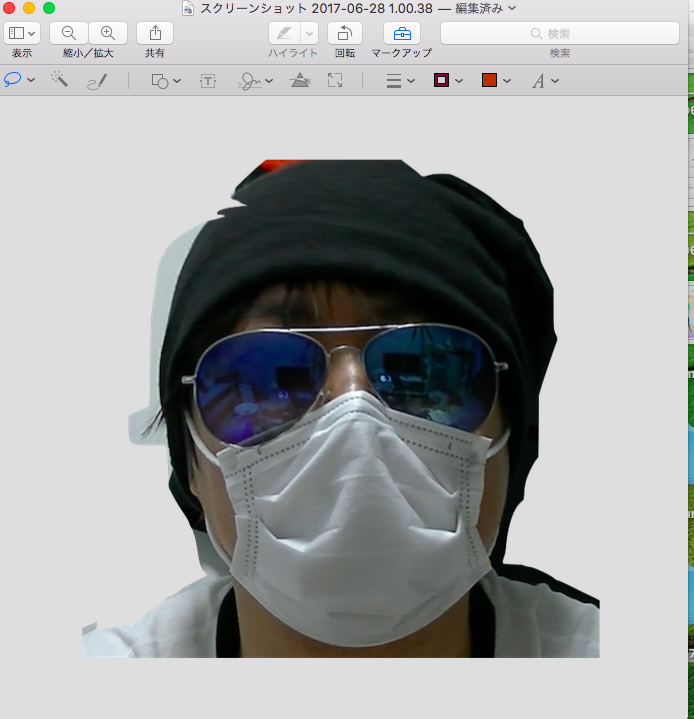
これじゃ雑すぎて編集はかどらねぇー。
だけどこれ拡大して無駄を省くことが可能なの!!
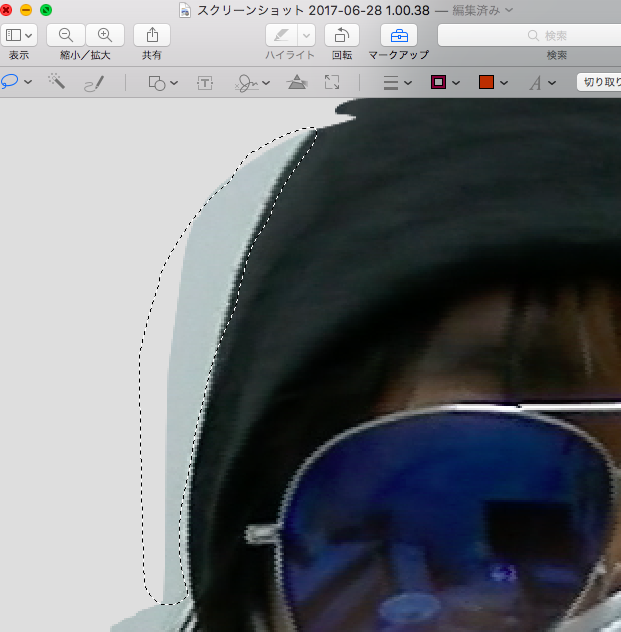
こんな感じで選択できる。
けどこれやっちゃうと選択した箇所しか切り取らない。
僕本体が消えちゃうんだねー。
そこで裏技があるのだこれ!!
次のように「編集」から「選択部分の反転」を選択、
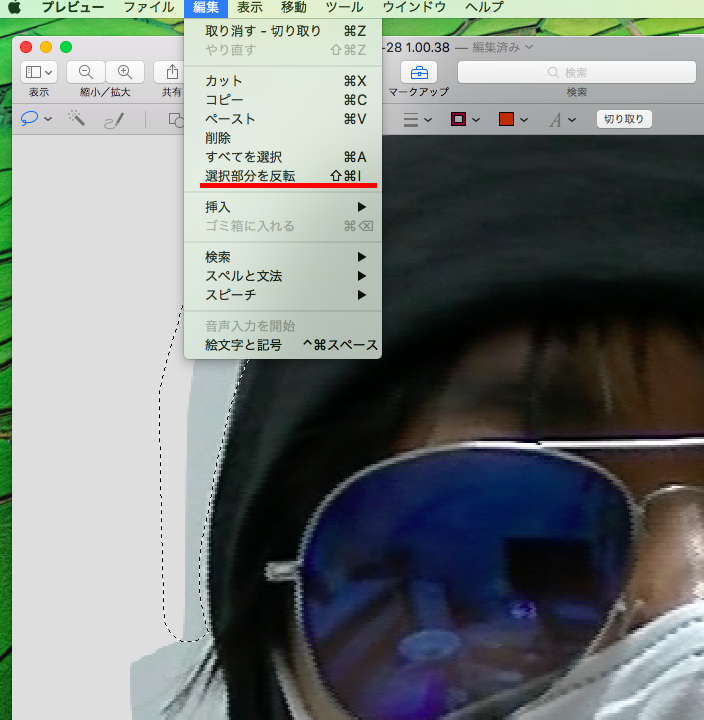
そのまま「切り取り」、するとあら不思議!
選択した部分を切り取るのでなくそこだけ切り抜いた(消した)!!
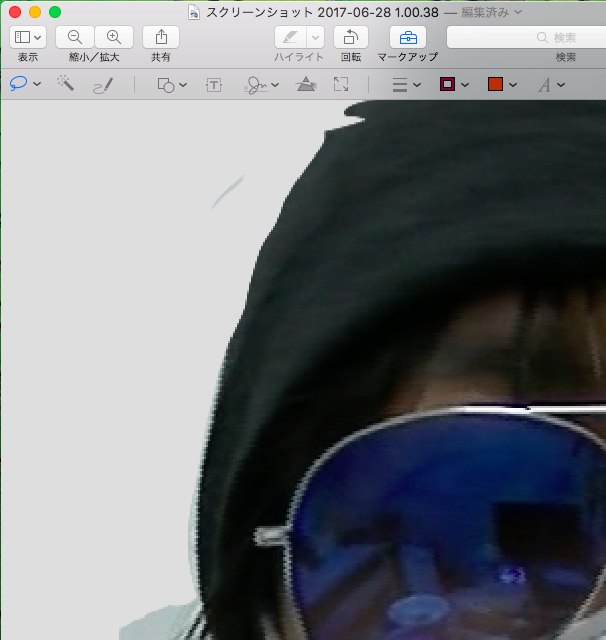
ちょっと手間がかかるけど、この「投げなわ選択」と「選択部分の反転」
これを繰り返していくと必要な箇所だけ取り出せるんだね!
その結果がこれ!

こんな感じでKitarouだけがさっきの写真から切り取ることができたね!
Kitarouファンはこれで僕の「うちわ」とか「プリントTシャツ」とか作れるんだね!(キモッ)
切り抜いた画像をパワポに貼り付け!!

ではさっき説明したような感じで切り取った画像をパワポに挿入してみる!!
すると画像の編集ってものもパワポ上でできちゃうんです。
簡単に説明すると「図の書式設定」ってボタンを使うと簡単編集ができるようになる。

こんな感じで「図の書式設定」から「色の変更」で選択した画像が簡単に変えられちゃう!
他にも「アート効果」や「透明度調整」などで編集の幅がかなり捗る!!

するとこんな感じでゴーストKitarouを出現させたり、Kitarouを吹き出しで喋らせることも可能です。
そろそろKitarouばっかで飽きてきたね。
ではA◯V女優さんとかでも切り取ってコラボ画像とか作ったら「ハアハア」してくるかな?
てめぇらはそんなことしか思いつかねーだろ!このエロガッパ童貞ども!!
最後に
今回は「パワポ」と「プレビュー」だけでここまでデザインの幅が広がるってところを紹介しました!
もしそもそもパワポのデザインがよくわからないって方は過去の記事でも簡単に紹介しているのでよかったら参考下さい!
参考:全然教えてもいい!猿でも作れる!ヘッダーやサムネイル!パワポが実は便利過ぎた!
参考:【ブログ運営】パワポで画像の作成と画質UPをするのが簡単でオススメ!
もし僕程度であればパワポの編集方法やプレゼンの作成(ブログでは書いてないけど)質問受け付けます。
お問い合わせボックス等を下の方とか右の方に載せてますので活用ください。
え、最後に言いたいことあるって?
「自分画像載せまくってナルシストやん!?」
ではでは終わりっ!
参考:【ブログ運営】Pixlrで無料サムネイル画像作ったらPV増えたぁぁ

ポメパンではガジェットや男性用の日用品、電子タバコや仕事論や転職まで幅広い記事を書いてます。読んでいただいた記事をSNS等でシェアいただけると今後の活動の励みになります。