どもどもKitarouですっ!
先日NASがとても便利だ!っていう記事を書きましたが、今回は実際にIO-DATAの「HDL-AA」シリーズを購入したのでレビューしていきます。
しかし、設定が思っていたほど簡単ではなく、特にMacbookの設定にてこずりました。なのでWindow編、Macbook編、スマホ編と3つの設定方法も紹介します。IO-DATAのNASを購入されたかた、これから購入を検討されてる方の参考になれば幸いです。
では行ってみようっ!
HDL-AAについて紹介
NAS(ネットワーク・アタッチト・ストレージ)についての説明は前回の記事にまとめましたので参考いただければ幸いです。USBでつなぐHDDとの違いや導入のメリットについて紹介しています。
製品説明と機能
ではIO-DATAのHDL AAシリーズについて紹介していきます。
HDLシリーズの特徴としては初めて向けのHDL-Tシリーズよりワンランク上のモデルとなっています。基本的な機能や使い方はTとAAで大きく違いませんのでHLD-Tを検討中の方も以下参考いただいて大丈夫です。
ではこのHDLシリーズですが、モデムやルータにLANで接続&セットアップするだけですぐに使えます。

*引用:IO-DATAサイト
以下はHDL-AAにてどこかアピールポイントなのかまとめています。
- 高性能デュアルコアCPU搭載で「最大116MB/s」の高速データ送受信を実現してます(Read/Write)。
- 高速転送もできてファイルの同時アクセスも快適です。
- USB 3.0搭載でUSBハードディスクへのバックアップもできます。
- GigabitLANに対応しており快適なアクセスを実現します。
- MACのTime Machineに対応してます。
- 古いNASから新しいNASへのデータコピーもそのままできるので便利です。
- クラウドやセキュリティなどアドオンで自分好みに設定ができます。
以上の通り、データの送受信がすごく早いことや、外からでもサーバにアクセスできる「Remote Link3(アプリ)」が作業効率を上げる意味で魅力的です。後は、クラウド連携や外出先からのアクセス設定などが必要場合についてはアドオン(追加)でカスタマイズできます。
細かい機能や特徴
| 動作環境 | LANインターフェイス搭載。 |
|---|---|
| 対応機種 | Windows, AppleMac, Android, iOS, タブレット |
| 対応 ブラウザ | Microsoft Edge, Internet Explorer, Safari |
| サーバー 機能 | Microsoft, AppleShare, FTPファイルメディアサーバー、クラウド機能(Amazon S3, Cloud n, Cloudian, DropBox), Remote Link3 等 |
| フォルダ数 | 最大300 |
| ユーザ数 | 最大300 |
| 接続台数 | 16台(AFP接続時は8台) |
| 電源 | AC 100V 50/60 Hz |
| 消費減力 | 平均:9.6W, 最大:26W |
| 外形寸法 | 45(W)×138(D)×168(H)mm |
| 重量 | 1.1kg |
| 容量 | 1TB~6TBまで |
| 保証 | 3年間(HDDのみ1年) |
| 使用温度 | 5~40℃ |
| 使用湿度 | 20~85% |
| 規格 | 電気用品安全法、RoHS, VCCI ClassB |
| サイト | Amazon.comで詳しく見る |
開封の儀と設置まで
実際に2TBを購入したので簡単に中身を確認していきましょう。いわゆる開封の儀です。

まずは外箱です。Amazonで今回購入したのですが白い箱に入ってました。店舗で買うともうちょっとカッコイイ箱に入っていると思います。

では中身を出していきましょう。IO-DATAの良いところは外装に光沢感があり、また高級感を出しているところです。
内容物:本体、ACアダプター、LANケーブル、説明書

では実際にセットしていきましょう。僕のモデムはルータが内蔵されているので直接つないでしまいます。では裏にスイッチが入っているのでポチっとおしたらカンタン動作のスタートです!
ではスイッチをいれたら本体正面下の方が緑に点灯するので使用可能です!
では次から設定の手順を順番に紹介していきます。簡単なようで長い道のりでした。
Windowsだけの設定でも1時間は動作確認も含めて必要です。それよりMacの設定なんてサイトを見るだけじゃわからなくて3時間くらいかかってしまいました。(僕が機械音痴なだけなのでしょうか?)
Winodwsで設定をしてみる!
本体の設定・ユーザアカウント作成
ではまず、LANに本体がつながっており、PCとつながっていることを確認します。フォルダを開いて「ネットワーク」を開きます。
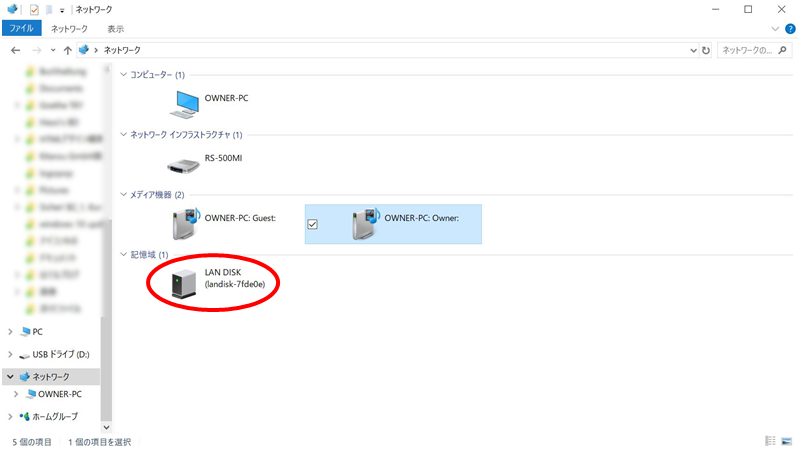

すると今までなかった「Landisk###」の名前の端末が出てきます。これがHDLです。
これをクリックするとセットアップのページに飛びます。画面の指示に従ってLandiskのソフトをインストールします。セットが完了したら、フォルダに「LAN DISK」という名前のフォルダが新しく出てきます。

(*画面が写真でごめんなさい。選択肢が開いた状態でのスクショができませんでした・・)
では次の手順として、フォルダを開いてみます。すると先ほどDLしたLANが出てきております。
ではこれを右クリックして、「設定画面を」開きます。最初は管理者パスワードを入力するように出てきます。
でも最初はそのまま次に行ってください。初めて入る場合は次のページでパスワードを設定します。
では設定が完了したらLAN DISKの設定画面まで行くことができます。
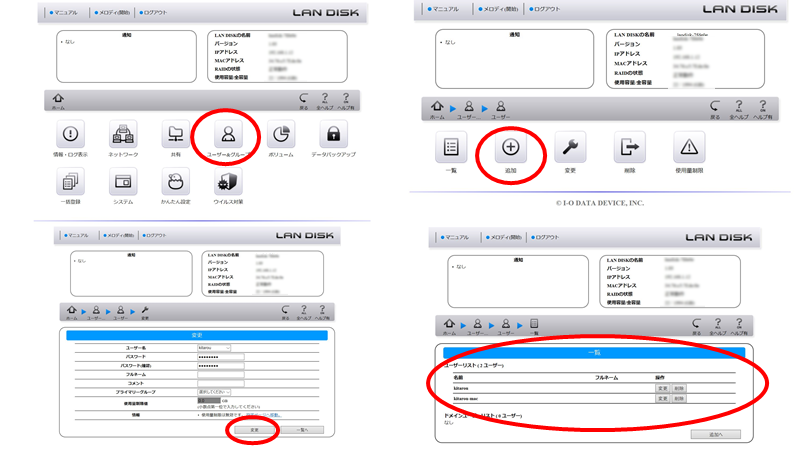
では次にアクセス用のユーザ名を設定します。これがないとフォルダにアクセスできません。ちなみにユーザ名がない状態でフォルダにアクセスしようとすると「アクセスできません」と表示されます。
初めてNASを設定する人はこのあたりで躓くかもしれません。急いでやろうと思わないで、手順通りに順番に進めていくと問題なく設定が完了すると思います。
では話を戻してユーザ名を設定します。
まず設定画面で「ホーム→ユーザー&グループ→ユーザー→追加」まで行きます。すると新しいユーザーの入力画面が出てくるので名前とパスワードを設定します。最後に追加ボタンを押します。(同様の手順で内容変更もできるのでその際は変更ボタンを押します。)
では登録されているか確認するために一覧から見てみましょう。ちゃんと登録されていればリストに表示されます。
これができれば次は各フォルダの設定にいきます。
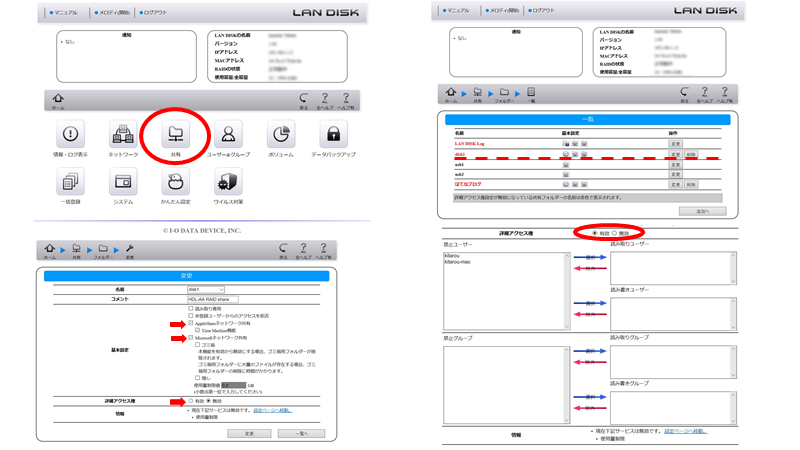
ではまずは「共有→フォルダ→一覧」へ行きます。初期設定から「disk1」というフォルダが作られているのでこれをアクセス可能にします。
では一覧からdisk1の変更を選択します。すると画像左下のような画面が出てきます。ここで「Microsoftネットワーク共有、詳細アクセス券を無効にします」。Apple Shareに関しては後程説明しますが最初は設定の表示がされないと思います。
もし、詳細アクセス券を有効にする場合が画像右下のように各ユーザーアカウントについて、読み取りと書き込みの権限を与えるように選べるようになってます。
もし複数人でフォルダを共有する場合に他のフォルダにアクセスしできないようにする場合は詳細アクセス権を有効にしてもいいと思います。
個人的には一人で使用する場合は無効でいいと思ってます。
でPCのフォルダに戻ってLAN DISKのページまでいきます。「LAN DISK →landisk###(機種名)→disk1」を選択してください。このときユーザ名とパスワードを求められたら先ほど設定したアカウント情報を入れましょう。するとdisk1に入ることができサーバーフォルダの完成です!!
これで設定は完了です!!
しかし、これだけでは外出先からのアクセスができないので次に「Remote Link」の設定を行います。
Remote Link3で外からデータ管理!
では次に「Remote Link3」の設定をやっていきましょう。NAS最大の魅力であり、これができて初めてNAS買ってよかったぁ、と思えます。ではまずは先ほどのLAN DISKから設定画面に映ります。

ここで「ホーム→システム→パッケージ→Remote Link3」の順番で進みます。RemoteLinkにたどり着いたら追加を押して設定完了です。
次にRemote Linkの使用には「PINコード」が必要になります。「ホーム→共有→Remote Link3」アクセスするとPINコードが表示されます。これをコピペできる状態にしておきましょう。このときRemote Linkの設定にはIO-PortalというIO-DATAのメンバーシップに登録している必要があります。設定は2~3分で済むので簡単にやってしまいましょう。1点だけ注意が必要なのは、このメンバーシップ登録とRemote Link設定の際に本体の製品番号が必要になります。本体の裏に書いてあるので入力しましょう。
IO-Portal:IOPortal 会員情報サービス | ログイン
次に外からアクセスするためのJAVA ランタイムをDLします。細かい情報については「Remote Link Files | NAS関連 | IODATA アイ・オー・データ機器」を参照いただきたいですが、IO-DATAの製品ページにいくと「http://rm3.iobb.net」にアクセスしてJAVAランタイムにアクセスします。
(初めてこのサイトをみて、クリックが不安という人はIO-DATAの製品ページからもアクセスできるようになってます。なお当サイトで不正な行為は一切行ってません)
アクセスすると「remotelinkfile.jar」が起動します。これをデスクトップ等に保存しておくと次回から使うときに便利になります。

ではランタイムを起動すると、Remote Linkのログイン画面が表示されます。本体の設定画面で使用したユーザ名、パスワード、そして先ほど準備したPINコードを入力してログインします。
ネット環境が悪いとアクセスに時間がかかるのでネット環境が良いところで使用することをお勧めします。
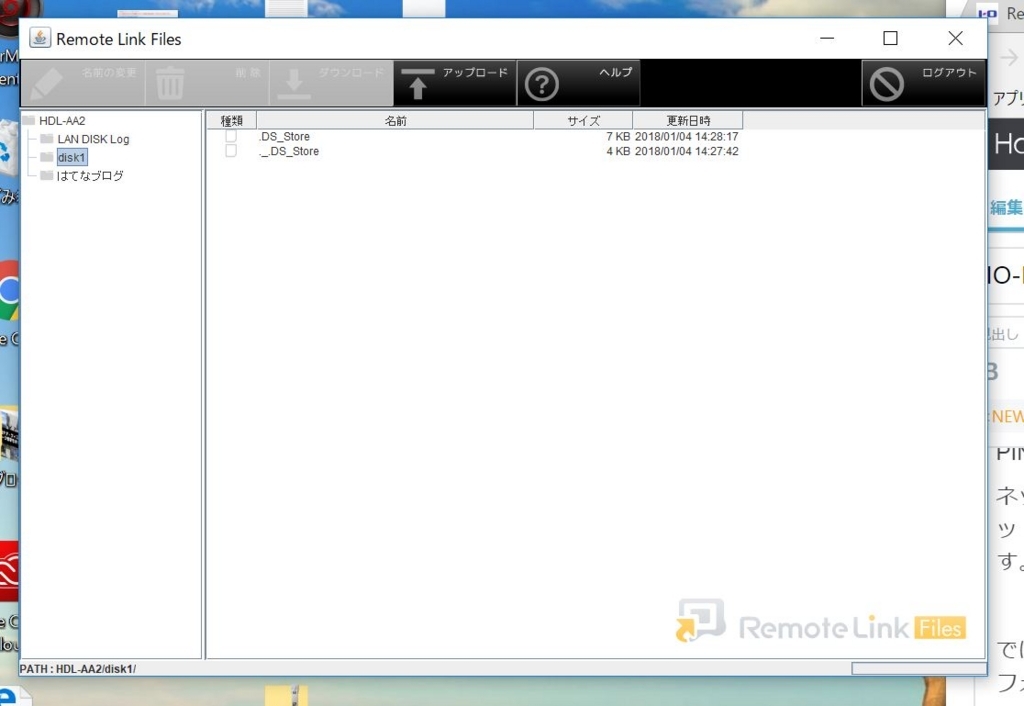
これでRemote Linkの使用が可能になります。フォルダを開くとフォルダが表示されて必要なファイルをダウンロード、アップロードできます。
これで外出先で自宅のデータが必要な時も簡単に取り出すことができます!
手順まとめ
- LANDISK をインストール
- 設定画面からユーザアカウントを指定
- 共有からdisk1のアクセス権を無効
- LAN DISKからフォルダにアクセス可能を確認
- システムから「Remote Link 3」を追加
- 共有からPINコードの設定
- JAVAランタイムをDLして設定完了!
てこずった点
- LAN DISKのアイコンが見にくかった
- フォルダから直接アクセスできない。
- 一度LAN DISK内で設定が必要だったこと。
- Remote LINKの設定がシステムと共有に別れていたところ。
- Remote LInkのログインがユーザ名がIO-Portalではなく、自分で設定したアカウント名を入れるところ
このあたりは躓く人が他にもいるかもしれないので注意してもらえれば幸いです。
では次にMacでの設定をやっていきましょう!
Macbookで設定してみる!
僕はMacbookも使用してますが、この設定が思っていた通りに上手くいかず、かなり苦戦しました。なので同じことが他の人に起こらないように手順と僕が困ったところを纏めていきます!
手順
まずはIO-DATAのサイト「http://www.iodata.jp/lib/product/h/5423.htm」 にアクセスして「Macical Finder」をDLします。Macのデスクトップ上にDLするとDesktop上に写真のようなアイコンのソフトが出てくるので開きます。

Magical Finderを開くと、写真右上のようなウィンドウが開き、Landiskのデータが表示されます。ではブラウザと書いてるところをクリックすると先ほどお見せした本体の設定画面に行くことができます。先ほど設定したパスワードからログインします。
次に「ホーム→システム→パッケージ」からRemote Linkの時と同様にAppleShareを追加します。そのあと、「ホーム→共有→フォルダ」からdisk1を開き、AppleShareを有効にします。
説明書ではここまでしか書いてなかったのでこれでアクセスができると思ってました。
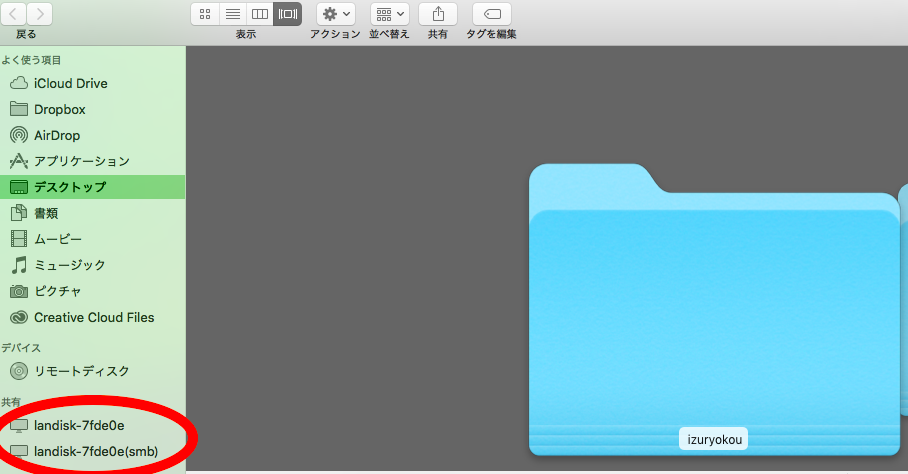
Finderを開くと、ちゃんとLandiskがあるのでアクセスできる!と思って開くのですね。ではフォルダを開こうとしても次のような表示が出てしまいます。
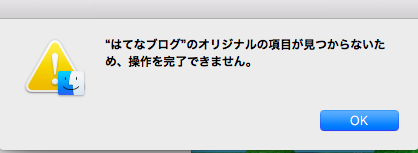
これが表示されて一向にアクセスできません。これの解決方法がWebのどこを探しても載っていないのです。どうやったらできるんだろう・・・?
Webを探しても「AppleTalk」の設定とかが出てくるのですが、僕のMacは「El Capitan」なのでそもそもAppletalkというものがないような気がします。
ただそのサイトで見つけたのが「サーバに接続する」という設定です。実はこれで設定できたのです。
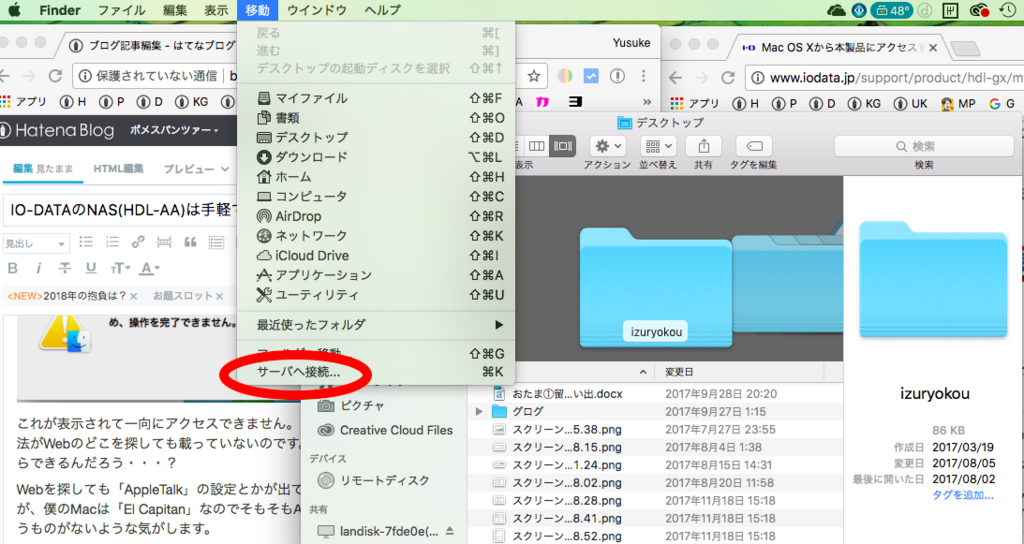
Finderを開いた状態で「移動→サーバへ接続」を選択します。するとサーバアドレスをいれるページにたどり着きます。ここでアドレスに「smb://本体のアドレス(192.####みたいな)」を入力して接続します。
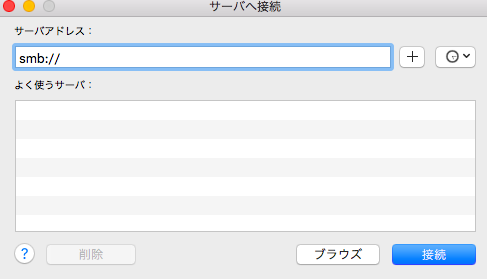
するとマウント画面に来るのでこれでアクセスしたいファイルを選択すれば完了です。
これでMacからもアクセスできるようになりました。
「サーバに接続」がわからなかった
説明書にはAppleShareを追加するまでしか書いておらず、Webで検索しても現行のOSに沿った解説がないので設定にすごく苦労しました。
また、AppleShareだけで設定が完了じゃないこと自体が中々手間を感じました。Windowsでは「サーバ接続」 のような設定はそもそも必要ない中でmacでのアクセスは初心者に少し難しく感じました。
もっと、「本体接続とパスワードの設定だけ!」で設置できるような設計にしてくれたら本当に便利だと思います。
macだと確かにFinderからそのままアクセスできるから便利ですが、これをWindowsでもできるようにして欲しいですね。笑
スマホで設定「Remotelink3」をDL
では最後にスマホ設定しておきます。
iphoneだけでなく、androiodでもありますがこのアプリをダウンロードします。
開く「機器接続→QRコードで登録」を選択。そのあと、本体設定でPINコードを表示させ、QRコードを読み込ませます。
あとは画面に出てくる手順に従ってユーザ名等を入れるだけで設定完了です。
これでWindows、Mac、スマホのすべてからデータの送受信ができるようになりました!!!!
以上のように設定でやや解説に不足があるように見えましたが、設定が完了するとクラウドとかよりかなり便利で使いやすいです。今後自宅サーバを検討している人や、大容量のデータ保存したい人などはポータブルHDDなどもいいですがNASを検討して見るのもいかがでしょうか?
もし今後、設定方法等で追加でアップデートなどありましたら載せていきますのでよろしくお願いします。
終わり

ポメパンではガジェットや男性用の日用品、電子タバコや仕事論や転職まで幅広い記事を書いてます。読んでいただいた記事をSNS等でシェアいただけると今後の活動の励みになります。


















